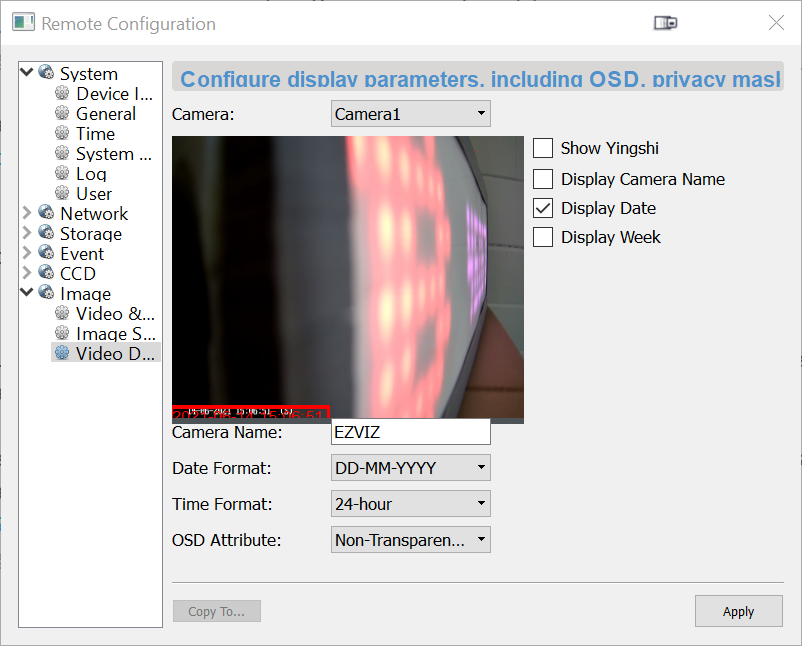Suite à l'achat d'une caméra C6W pour surveiller un animal de compagnie j'ai souhaité retirer le logo Ezviz incrusté dans le flux vidéo.
Après pas mal de recherches peu documentées, voici comment faire.
Installer Ezviz Studio
Il faut installer Ezviz Studio sur son PC (Windows). L'application est disponible directement ici:
https://statics.ezvizlife.com/newmall_static/b2c/download/EzvizStudioSetups.exe
Ou téléchargeable sur le site à l'adresse suivante :
https://www.ezviz.eu/support/
Passage en mode avancé
Une fois que l'application est installée, il faut débloquer le mode "Avancé".
Vous retrouverez la source à cette endroit : https://m-support.ezvizlife.com/faq/171
Pour se faire, se rendre dans le répertoire d'installation et éditer le fichier AppConfig.ini comme ci-dessous.
Il est situé par défaut dans : C:\Program Files (x86)\Ezviz Studio
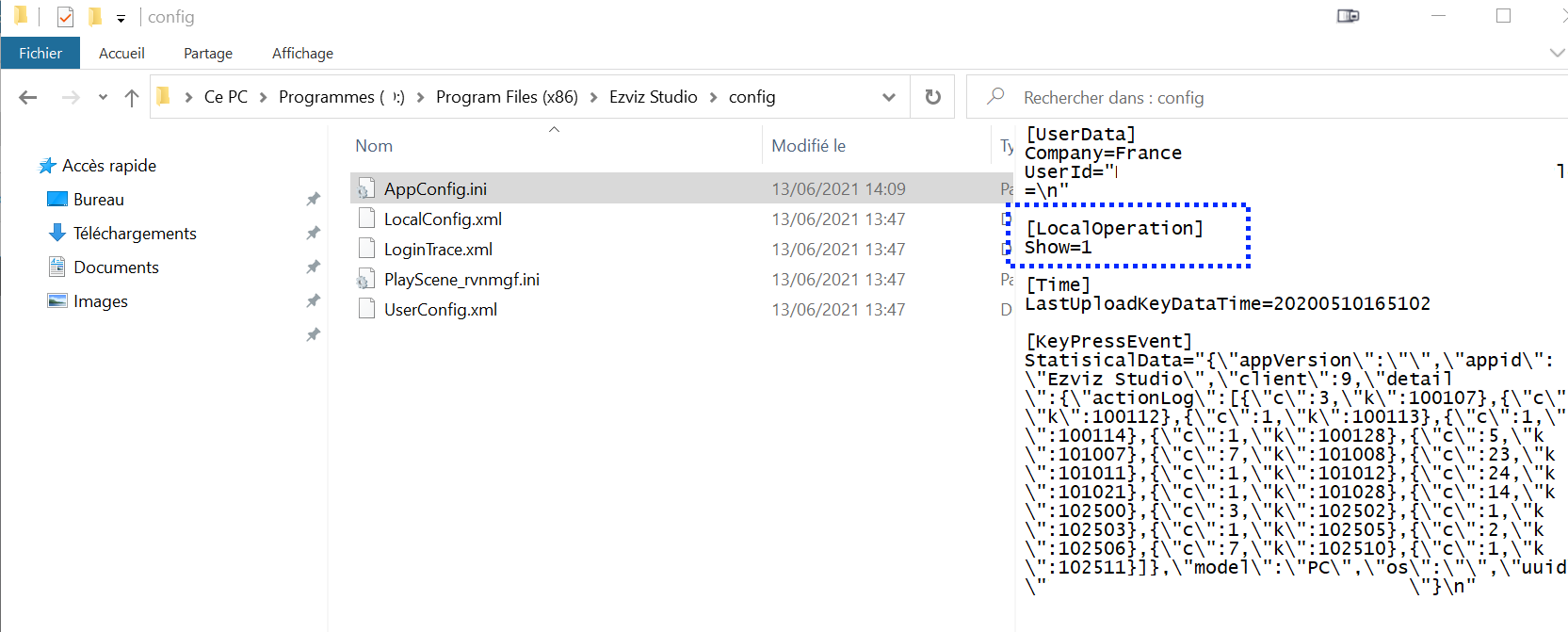
Il faut donc ajouter le bloc:
[LocalOperation]
Show=1
Enregistrer et démarrer Ezviz Studio
Configurer la caméra
Après s'être loggué avec son compte Ezviz à l'application, les caméras enregistrées devraient apparaitre.
Dans la partie "Settings" ou "All Devices" vous devriez voir le bouton "Advanced" qui est disponible grace à la manipulation décrite dans la partie précédente.
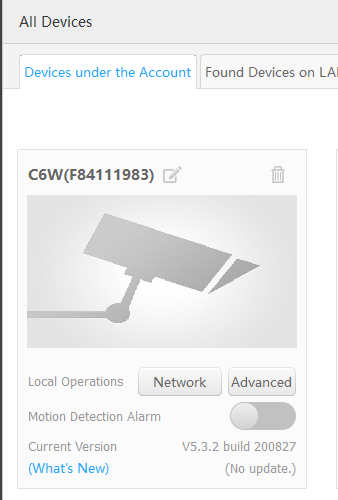
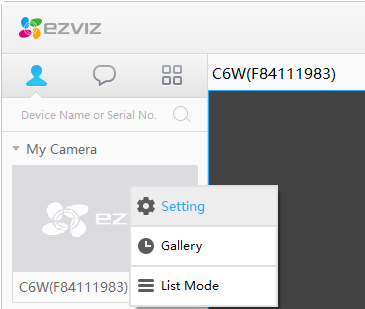
Si le bouton n'apparait pas, vérifier que vous êtes sur le même réseau que la caméra (wifi, vlan, etc...)
Ce bouton donne accès aux paramètres qui nous interessent.
- Vous pourrez supprimer l'accès cloud (P2P Ezviz) pour repasser la caméra en mode local uniquement. Attention, ceci supprimera les fonctionnalités de suivi des personnes ou d'alertes de détections.
- Supprimer l'UPNP sur le réseau local
- Supprimer le logo
- et plusieurs autres choses que nous ne détaillerons pas.
Supprimer le logo
Se rendre dans la partie "Image > Video Display", tout en bas de la liste.
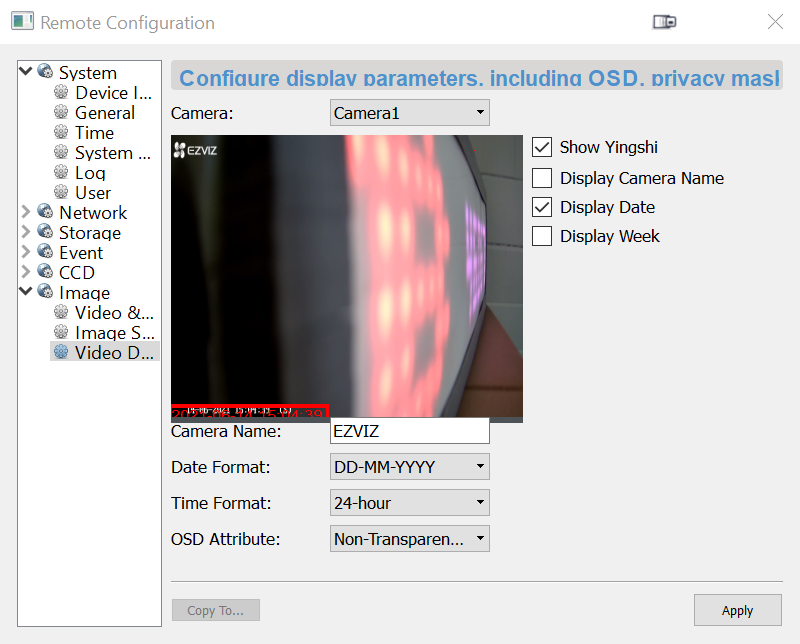
Pour désactiver le logo, décocher "Show Yingshi" et valider par "Apply".
Le logo sera désactivé sur la fenêtre d'illustration et sur le flux vidéo de la caméra.